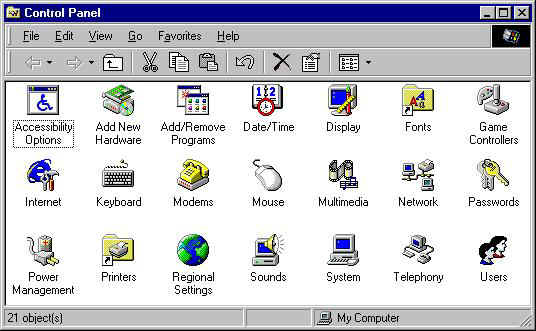
3dfx Voodoo3 3500 TV アクセラレータカードのオンラインユーザーズガイドへようこそ! このガイドを使用して、新しいカードの高度な機能、ディスプレイ選択の方法と、Voodoo3カードから得られるヒントやトリックを学んでください。詳細については、下記に一覧したオプションと左のメニューから項目を選択してください。
NOTE: 注:あとでこのページに戻るには、 を、左のメニューのVoodoo アイをクリックしてください。
Windows 95 または 98
| 詳細の説明 - Windows 95 または 98 | トップへ戻る |
ディスプレイ カードのディスプレイユーティリティまたはコントロールパネルを削除する方法:
現在使用中のディスプレイ カードのディスプレイ ユーティリティまたはコントロールパネルを削除するには、最初にそれらを探し出し、識別する必要があります。これらの項目を探す主な場所は4つあります:
| Windowsコントロールパネルを開く方法: | トップへ戻る |
コントロールパネルには通常、下記の図に示された標準アイコンの配列が含まれ、 同様に他のプログラムやデバイスでインストールされた、プログラムの追加のアイコン、ユーティリティ、 またはコントロールパネルも含まれます。Windowsのオプションと、インストールした他のソフトウェア次第で、 コントロールパネルのアイコンは、ここで示されたのとは異なる場合があることに注意してください。 また、示された [画面]項目は、標準のWindowsの[画面のプロパティ] ダイアログボックスを開きます。Windowsコントロールパネルから削除しないでください。
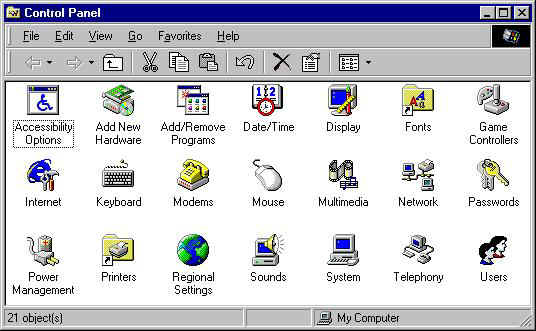
Windowsコントロールパネルの、通常のアイコンの配列
ユーザーがコンピュータから外そうとしているカードと一緒にインストールされた、 コントロールパネルにある、ディスプレイ ユーティリティやコントロールに対するアイコンを確認します。現在のディスプレイ カードに対するソフトウェアを削除したり、アンインストールしようとするとき、 システムを再起動するよう指示される場合があります。その場合はシステムを再起動してから、続行してください。
Windowsコントロールパネルで示される項目の1つに、 [アプリケーションの追加と削除]があります。アイコンをダブルクリックして 、[アプリケーションの追加と削除]ダイアログボックスを開きます。ダイアログボックスの、プログラムの一覧の中をスクロールして、 3dfx Toolsのような、ディスプレイ ユーティリティを識別します。削除したいプログラムを選択して、 [追加/削除...]ボタンをクリックします。画面にある説明に従い、処理を完了します。
| 標準VGAディスプレイ ドライバの選択方法: | トップへ戻る |
Windows 98で...
Windows 95で...
| [画面のプロパティ]ダイアログボックスを開く方法 | トップへ戻る |
[画面のプロパティ]ダイアログボックスを開くには、数種の方法があります:
| ディスプレイ設定の選択方法 | トップへ戻る |
- [適用] ボタンをクリックして、[画面のプロパティ] ダイアログボックスを閉じないで、選択を起動します。
- [OK] ボタンをクリックして選択を起動し、ダイアログボックスを閉じます。
- [キャンセル] を選択すると、ダイアログボックスを閉じて、そこで行った変更すべてを無効にします。
| 3dfx Tools オプションを構成する方法 | トップへ戻る |
[画面のプロパティ] ダイアログボックスを開いた際、 [設定…] タブを選択し、それから [詳細…] ボタンをクリックして、Voodoo3プロパティダイアログボックスを開きます。
Voodoo3 3500 TVカードによりサポートされるオプション次第で、このダイアログボックスにいくつかの新規のタブが表示されます:
また、新規3dfx Tools コントロールパネルアイコンが、 Windowsコントロールパネルにあります。
![]()
| 3dfx Info | トップへ戻る |
[3dfx Info] タブを選択して、ここに示される[3dfx Info]ページを開きます…
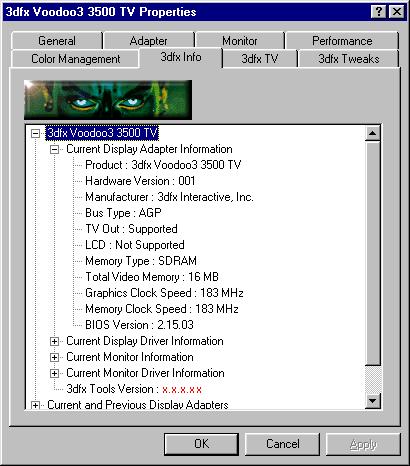
注: 例に示している[x.x.x.xx]の代わりに、 3dfx Toolsソフトウェアの実際のバージョン番号が表示されます。
エントリの左の小さい[+] をクリックして、項目の詳細を見ることが出来ます。Voodoo3カードに使用可能な情報は、以下のとおりです:
現在使用中の3dfx ツールソフトウェアのバージョンもまたここに表示されます。 一覧された最後の2つの項目は、現在と前のディスプレイアダプタと、システムに使用したモニタについての情報を表示します。
| 3dfx TV | トップへ戻る |
ここに示される[3dfx TV]タブを選択し、[3dfx TV]ページを開きます...
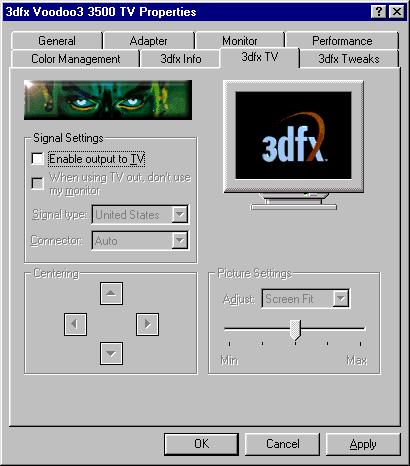
[Voodoo3 プロパティ]ダイアログボックスの[3dfx TV]ページ
[TVへの出力を使用可能にする]チェックボックスをチェックして、 Voodoo3カードのTV出力をアクティベートします。これにより、そのページの[中央揃え]と[設定]の セクションが利用可能になります。[シグナルタイプ]の選択ボックスを使用して、 ローカルのビデオ標準に適したTV 出力フォーマット を選択してください。NTSC シグナルフォーマットは、 北米全体のビデオ標準で、PALシグナルフォーマットは、ヨーロッパのほとんどの地域での主なビデオ標準です。
コンピュータからのディスプレイフォーマットが、 TV 画面にのみ表示されるようにし、コンピュータのモニタに表示されないようにするには、[TV出力の使用中にモニタを使用しない] と記されたチェックボックスをチェックし、TV出力オプションを使用している場合に Voodoo3カードのSVGA 出力を使用不能にします。
そのページの[中央揃え]セクションのコントロールを使用して、 TV画面のコンピュータのディスプレイの配置を調節します。これらの調節は、 TV画面の配置のみに影響を与え、 SVGAモニタには影響を与えません。
そのページの左下の[設定]セクションのドロップダウン選択ボックスを使用して、 TVの機能に最適のいくつかの異なるTV出力オプションを調整するために スライダーコントロールを使用することができます:
注: Voodoo3 3500 TV カードのTV出力を使用するには、テレビを付随の カスタムI/Oケーブルに接続されたカスタムI/O ポッド上のビデオ出力コネクタのいずれかに接続する必要があります。
| 3dfx Tweaks | トップへ戻る |
下記に示す[3dfx Tweaks]タブを選択して、[3dfx Tweaks]ページを開きます…
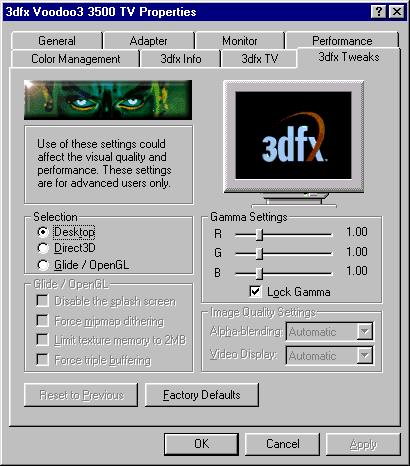
注: [3dfx Tweaks]ページの設定を変更すると、あるソフトウェアをもつVoodoo3カードの視覚的品質と表示パフォーマンスに 影響を与えることがあります。使用しているソフトウェアの適切な機能に対して必要な場合にかぎり、 これらの設定の変更を行ってください。
ガンマ設定
[ガンマ設定] グループのコントロールにより、表示のカラーの明るさのレベルを増加したり、 減少したりする事が可能となります。表示が暗すぎたり、明るすぎたりする場合は、ガンマ スライダー コントロールを左に移動してガンマ レベルを減少するか、または右に移動してガンマ レベルを増加します。表示の相対的カラー レベルを調整する必要がある場合は、[ガンマのロック] スライダー コントロールからチェックを削除して、ガンマ スライダー コントロールを各カラーに関して別個に移動します。(R = 赤、 G =緑、 B = 青)。デフォルト ガンマ設定は、各カラーについて 1.00 です。
Windows デスクトップのガンマ設定を調節したり、 Direct3D または Glide/OpenGL アプリケーションを使用するためのガンマ設定を別個に調節することができます。 Direct3D やGlide/OpenGL アプリケーションに選択するガンマ調節は、そのようなプログラムが全画面モードで 起動している場合にのみ使用されることに注意してください。デスクトップのウインドウで起動している Direct3DまたはGlide/OpenGL アプリケーションは、デスクトップのガンマ設定を使用します。
選択
font face="Arial">[選択] グループの3つのオプションにより、変更するVoodoo3カードの機能の設定を選択できます。[デスクトップ] オプションが選択されると、Windowsデスクトップ環境自身に対する Voodoo3カードのガンマ設定を変更できます。このオプションは、Microsoft's DirectX の非3D機能にかぎり影響することに注意してください。
Direct3D
このオプションにより、Direct3Dアプリケーションに対する Voodoo3カードのガンマ設定の変更と、[D3D / DirectDraw] セクションのビデオ オーバーレイ オプションの変更が可能となります。
Glide / OpenGL
このオプションを選択し、Glide および OpenGL アプリケーションに対するガンマ設定を変更し、コントロールの [Glide / OpenGL] グループにある任意のオプションを変更します:
スプラッシュ スクリーンを使用不能にする - このチェックボックスにチェックをすると、Glide スプラッシュスクリーンが表示されなくなります。
ミップマップ ディザを強制 - このチェックボックスにチェックをして、テクスチャ ミップマップ ディザを可能にします。これは、アプリケーションの視覚的品質を向上しますが、しかし、Voodoo3のパフォーマンスを減少する場合があります。
テクスチャメモリを2MBに制限 - このチェックボックスにチェックをして、Glide アプリケーションのテクスチャマッピングユニットに対する、テクスチャメモリの2メガバイトを確保します。いくつかの Glide ゲームは、このオプションが選択されないと、適切に作動しません。
トリプルバッファリングを強制 - アプリケーションがそれをサポートするのに十分なフレームバッファメモリをもつ場合、このチェックボックスにチェックを配置して、トリプルバッファリングを使用可能にします。これは、いくつかの Glide アプリケーションにおける Voodoo3 カードのパフォーマンスの向上を行う場合がありますが、しかし、すべての Glide アプリケーションがトリプルバッファリングに互換性があるとは 限らない ので、このオプションが選択されると、[アーチファクト]を示すことがあります。
前の状態にリセット
このボタンをクリックして、現在の選択 (デスクトップ、Direct3D、または Glide / OpenGL) のため行ったオプションの変更を取り消します。
ファクトリ デフォルト
このボタンをクリックして、現在の選択オプションに対する、最初のファクトリ デフォルト値を復元します。
| The 3dfx Tools Control Panel | トップへ戻る |
3dfx Toolsを使用不能にし、対応する 3dfx ToolsページをVoodoo3プロパティ ダイアログ ボックスから削除するためには、Windows [コントロール パネル]を開き、 [3dfx Tools] アイコンをダブルクリックして、ここに示された、[3dfx Tools] コントロール パネルを開きます…
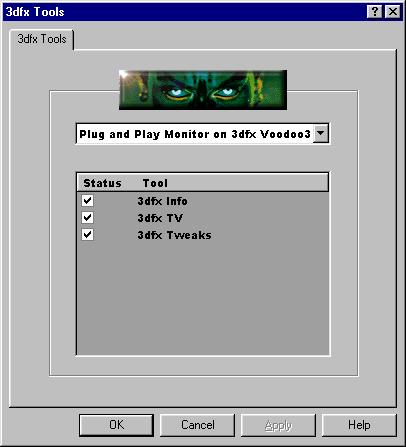
使用不能にするオプションには、チェックボックスからチェックを削除し、[適用] ボタンをクリックします。そのオプション’のページを Voodoo3プロパティ ダイアログボックスに復元し、オプションを再起動するには、復元するオプションのチェック ボックスにチェックをして、 [適用] をクリックします。