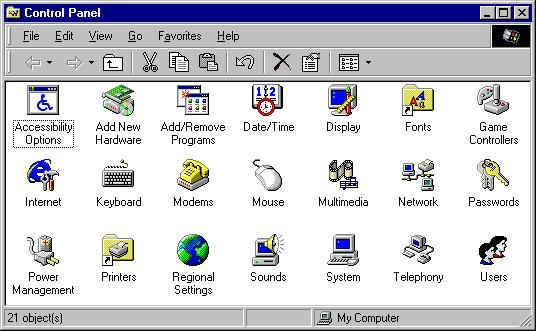
Bienvenido a la Guía en pantalla del usuario de la tarjeta aceleradora 3dfx Voodoo3 3500 TV! Utilice esta Guía para conocer las características avanzadas de la nueva tarjeta y también cómo seleccionar la configuración de pantalla deseada, así como otros consejos y trucos para lograr el máximo rendimiento de Voodoo3. Seleccione las opciones indicadas a continuación y los elementos del menú situado a la izquierda para obtener más información.
NOTA: Para volver a esta página posteriormente, seleccione "Voodoo ojos" en el menú de la izquierda.
Windows 95 o 98
| Instrucciones detalladas - Windows 95 o 98 | Arriba |
Cómo desinstalar utilidades de pantalla o paneles de control de la tarjeta de vídeo:
TPara desinstalar las utilidades de pantalla o los paneles de control de la tarjeta de vídeo que está utilizando, primero debe localizarlos e identificarlos. Existen cuatro lugares principales donde buscar estos elementos:
| Como abrir el Panel de control de Windows: | Arriba |
El Panel de control suele contener la organización estándar de iconos mostrada en el siguiente diagrama, así como otros iconos adicionales de programas, utilidades o paneles de control que se hayan instalado con otros programas o dispositivos. Tenga en cuenta que los iconos del Panel de control de su sistema pueden ser distintos de los que aparecen a continuación, ya que dependen de las opciones de Windows y del resto del software que haya instalado. Además, el icono "Pantalla" mostrado abre el cuadro de diálogo "Propiedades de Pantalla", por lo que no debe eliminarlo del Panel de control.
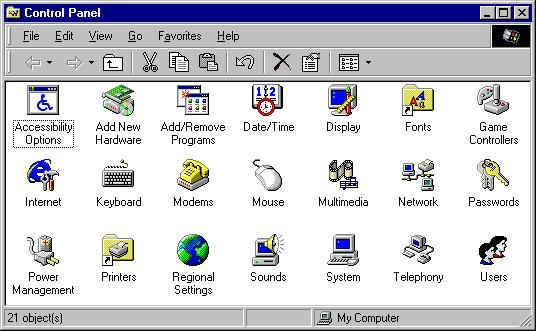
Organización habitual de los iconos en el Panel de control de Windows
Examine los iconos del Panel de control para localizar las utilidades de pantalla o los paneles de control que se hayan instalado con la tarjeta que desea desinstalar del equipo. Cuando elimine o desinstale el software de la tarjeta de vídeo actual, se le solicitará que reinicie el sistema. Hágalo antes de continuar.
Uno de los elementos mostrados en el Panel de control de Windows es "Agregar o quitar programas". Haga doble clic en su icono para abrir el cuadro de diálogo "Propiedades de Agregar o quitar programas" y desplácese por la lista de programas que aparece para identificar las utilidades de pantalla como, por ejemplo, 3dfx Tools. Seleccione el programa que desee eliminar y haga clic en el botón "Agregar o quitar...". Siga las instrucciones en pantalla para completar el proceso.
| Cómo seleccionar el controlador de pantalla VGA estándar: | Arriba |
En Windows 98...
En Windows 95...
| Cómo abrir el cuadro de diálogo Propiedades de Pantalla | Arriba |
Dispone de varios métodos para abrir el cuadro de diálogo Propiedades de Pantalla:
| Cómo seleccionar la configuración de pantalla deseada | Arriba |
- Haga clic en el botón "Aplicar" para activar las selecciones realizadas sin cerrar el cuadro de diálogo Propiedades de Pantalla.
- Elija "Aceptar" para activar las selecciones realizadas y cerrar el cuadro de diálogo.
- Seleccione "Cancelar" para cerrar el cuadro de diálogo sin que aplicar ningún cambio.
| Cómo configurar las opciones de 3dfx Tools | Arriba |
Cuando haya abierto el cuadro de diálogo Propiedades de Pantalla, seleccione la ficha "Configuración" y, a continuación, haga clic en el botón "Avanzada…" para abrir el cuadro de diálogo de propiedades de Voodoo3.
Pueden aparecer fichas nuevas en este cuadro de diálogo dependiendo de las opciones que incorpore su versión de la tarjeta Voodoo3 3500 TV:
También aparecerá un nuevo icono, 3dfx Tools, en el Panel de control de Windows.
![]()
| 3dfx Info | Arriba |
Seleccione la ficha "3dfx Info", que se muestra a continuación…
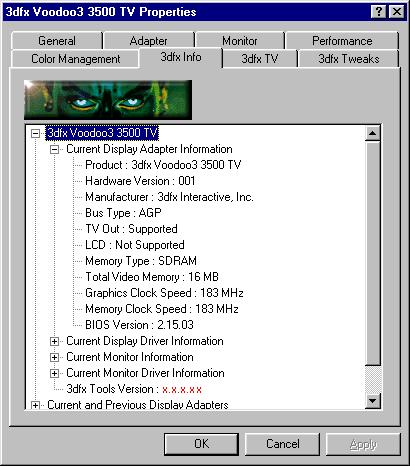
NOTA: Se sustituye el "x.x.x.xx" usado en el ejemplo precedente con el numero actual de la versión de su software 3dfx Tools.
Haga clic en el signo "+" situado a la izquierda de una entrada para ver los detalles de ese elemento. La información disponible para la tarjeta Voodoo3 es:
También se muestra la versión del software de 3dfx Tools que está utilizando actualmente. Los dos últimos elementos de la lista permiten acceder a información sobre los adaptadores de pantalla y los monitores actuales y anteriores que ha empleado con el sistema.
| 3dfx TV | Arriba |
Seleccione la ficha "3dfx TV" para abrir esta página...
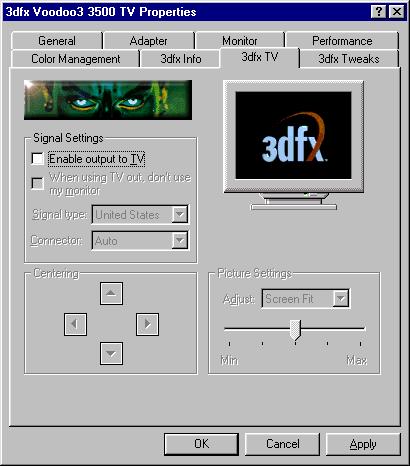
Cuadro de diálogo Propiedades de Voodoo3 de la página "3dfx TV"
Active la casilla "Activar salida a TV" para activar esta opción para la tarjeta Voodoo3. Así se activan también los controles de las secciones "Centrado" y "Configuración". Utilice la casilla de selección "Tipo de señal" para seleccionar el formato de salida de TV apropiado para su sistema de vídeo local. El formato NTSC es el estándar de vídeo para América del Norte y el formato PAL es el estándar principal en Europa.
Si desea que la salida de vídeo de su ordenador aparezca sólo en la pantalla de TV y no en el monitor del ordenador, active la casilla de verificación "Al utilizar la salida de TV, no utilizar mi monitor" para desactivar la salida SVGA de la tarjeta Voodoo3 al usar la salida de TV.
Utilice los controles de la sección "Centrado" de la página para ajustar la posición de la salida del ordenador en la pantalla de TV. Estos ajustes sólo afectarán a la posición de la imagen en la pantalla de TV, no en el monitor SVGA.
El cuadro desplegable de la sección "Configuración", en la parte inferior derecha de la página, le permite utilizador el control deslizante para ajustar diferentes opciones de salida de TV para encontrar la que mejor se adapte a las características de su TV:
NOTA: Para utilizar la salida de TV de la tarjeta Voodoo3 3500 TV debe conectar un televisor a uno de los conectores de salida de vídeo en el Pod E/S personalizado conectado al Cable de E/S personalizado incluido
| 3dfx Tweaks | Arriba |
Seleccione la ficha "3dfx Tweaks", que aparece a continuación…
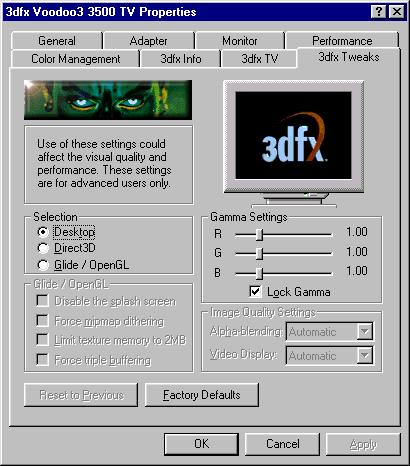
NOTA: El cambio de las opciones de la ficha "3dfx Tweaks" puede afectar a la calidad visual y al rendimiento de su tarjeta Voodoo3 al utilizar algunos programas. Sólo debe cambiar la configuración si está seguro de que es necesario para el funcionamiento adecuado del software que está utilizando.
Configuración Gamma
Los controles del grupo "Configuración Gamma" le permiten ajustar los niveles de brillo de los colores de pantalla. Si ésta aparece demasiado oscura o con demasiado brillo, arrastre los controles deslizantes de gamma hacia la izquierda o hacia la derecha para disminuir o aumentar respectivamente los niveles de gamma. Si necesita ajustar los niveles de los colores correspondientes, desactive la casilla "Bloquear Gamma" para arrastrar uno a uno los controles de cada color (R = Rojo, V = Verde y A = Azul). La configuración gamma predeterminada es 1,00 para cada color.
Ud. puede ajustar las configuraciones para su Escritorio de Windows o puede ajustar las configuraciones Gamma por separado para usarlas para sus aplicaciones de Direct3D o Glide/OpenGL. Considere que cualquier ajuste Gamma que seleccione para sus aplicaciones de Direct3D o Glide/OpenGL sólo se usará cuando dichos programas estén ejecutándose en modo de pantalla completa. Las aplicaciones de Direct3D o Glide/OpenGL que se ejecutan en una ventana o en su Escritorio usarán los ajustes Gamma de su Escritorio.
Selección
Las tres opciones del grupo "Selección" le permiten elegir el conjunto de características que desee cambiar de la tarjeta Voodoo3. Al seleccionar la opción "Escritorio", puede modificar la configuración gamma de la tarjeta para el escritorio de Windows. Tenga en cuenta que esta opción sólo afecta a las funciones de Microsoft DirectX distintas de las 3D.
Direct3D
Esta opción permite modificar la configuración gamma de la tarjeta Voodoo3 para las aplicaciones Direct3D y cambiar la opción de superposición de vídeo de la sección "D3D / DirectDraw".
Glide / OpenGL
Seleccione esta opción si desea modificar la configuración gamma para las aplicaciones Glide y OpenGL, y cambiar las opciones del grupo de controles "Glide / OpenGL":
Desactivar la pantalla de inicio: Active esta casilla de verificación para desactivar la pantalla de inicio de Glide.
Forzar mipmap dithering: Active esta casilla de verificación para activar la característica "mipmap dithering". Esto puede mejorar la calidad visual de algunas aplicaciones, pero puede disminuir el rendimiento de renderizado de la tarjeta Voodoo3.
Limitar mem. de textura a 2 MB: Active esta casilla de verificación si desea reservar dos megabytes de memoria de textura para la unidad de mapeado de textura de una aplicación Glide. Puede que algunos juegos Glide no funcionen correctamente si no se selecciona esta opción.
Forzar triple buffering: Active esta casilla de verificación para activar el búfer triple si la aplicación dispone de suficiente memoria temporal de fotogramas para ello. Esto puede mejorar el rendimiento de renderizado de la tarjeta Voodoo3 en algunas aplicaciones Glide, pero no todas ellas son compatibles con esta característica; en tal caso, pueden aparecer "objetos" anómalos en la pantalla.
Configuración anterior
Haga clic en este botón para deshacer cualquier cambio que haya realizado en las opciones de la selección (Escritorio, Direct3D o Glide / OpenGL).
Valores predeterminados
Haga clic en este botón si desea restablecer los valores predeterminados en fábrica para la opción seleccionada.
| Panel de control de 3dfx Tools | Arriba |
Para desactivar las opciones de 3dfx Tools y ocultar la ficha correspondiente del cuadro de diálogo de propiedades de Voodoo3, abra el "Panel de control" de Windows y haga doble clic en el icono "3dfx Tools" para abrir el panel de control "3dfx Tools", que aparece a continuación…
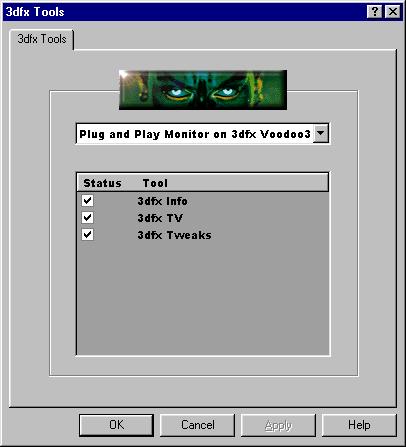
Desactive la casilla de verificación situada junto a la opción que desee desactivar y haga clic en el botón "Aplicar". Para volver a activar una opción y restablecer su ficha en el cuadro de diálogo de propiedades de Voodoo3, active la casilla de verificación que hay junto a la opción que desee restablecer y haga clic en "Aplicar".