
Välkommen till online-handboken för acceleratorkortet 3dfx Voodoo3 3500 TV! Här kan du lära dig det nya kortets avancerade funktioner, hur du väljer önskade skärminställningar och andra tips och knep för att få ut det mesta möjliga av Voodoo3-kortet. Välj bland alternativen i listan nedan och funktionerna i menyn till vänster om du vill ha mer information.
OBS.: Vill du senare återgå till den här sidan, väljer du bara "Voodoo öga" i menyn till vänster.
Windows 95 eller 98
| Detaljerade anvisningar - Windows 95 eller 98 | Upp |
Hur du tar bort grafikverktyg eller kontrollpaneler för grafikkortet:
När du tar bort grafikverktyg eller kontrollpaneler för ett grafikkort du för närvarande använder, måste du först leta rätt på dem och identifiera dem. Det finns i huvudsak fyra ställen att titta på:
| Hur du öppnar Kontrollpanelen i Windows: | Upp |
Kontrollpanelen består vanligtvis av en standarduppsättning ikoner som visas på bilden nedan, samt extra ikoner för program, verktyg eller kontrollpaneler som kan ha installerats av andra program eller enheter. Märk väl att ikonerna i din Kontrollpanel kan skilja sig från dem som visas här, beroende på Windows-alternativ och annan programvara du har installerat. Ikonen "Bildskärm" öppnar standarddialogrutan "Egenskaper för Bildskärm" i Windows, och du bör inte försöka ta bort den från Kontrollpanelen.

Den allmänna uppsättningen ikoner i Kontrollpanelen
Kontrollera ikonerna i Kontrollpanelen och se efter om de har grafikverktyg eller kontroller som har installerats tillsammans med det kort du tänker ta bort från datorn. När du tar bort eller avinstallerar programvaran för det nuvarande grafikkortet, kan du bli uppmanad att starta om systemet. Gör så innan du fortsätter.
En av de funktioner som visas i Kontrollpanelen i Windows är "Lägg till/ta bort program". Dubbelklicka på den ikonen för att öppna dialogrutan "Lägg till/ta bort program". Rulla genom listan med program i dialogrutan för att identifiera eventuella grafikprogram som 3dfx Tools. Markera det program du vill ta bort och klicka på knappen "Lägg till/ta bort...". Följ anvisningarna på skärmen för att avsluta proceduren.
| Hur du väljer standarddrivrutin för VGA-skärm: | Upp |
I Windows 98...
I Windows 95...
| Hur du öppnar dialogrutan Egenskaper för Bildskärm | Upp |
Du kan öppna dialogrutan Egenskaper för Bildskärm på flera sätt:
| Hur du väljer bildskärmsinställningar | Upp |
- Klicka på "Verkställ" för att aktivera de inställningar du har gjort utan att stänga dialogrutan Egenskaper för Bildskärm.
- Klicka på "OK" för att aktivera inställningarna och stänga dialogrutan.
- Välj "Avbryt" för att stänga dialogrutan utan att spara de inställningar du gjort.
| Hur du väljer alternativ för 3dfx Tools | Upp |
När du har öppnat dialogrutan "Egenskaper för Bildskärm", väljer du fliken "Inställningar" och klickar sedan på knappen "Avancerat…" för att öppna dialogrutan med egenskaper för Voodoo3.
Det finns några nya flikar i den här dialogrutan, beroende på de alternativ som stöds av Voodoo3 3500 TV-kortet:
Det finns också en ny ikon för 3dfx Tools Kontrollpanel i Windows Kontrollpanel.
![]()
| 3dfx Info | Upp |
Välj fliken "3dfx Info" som visas nedan…
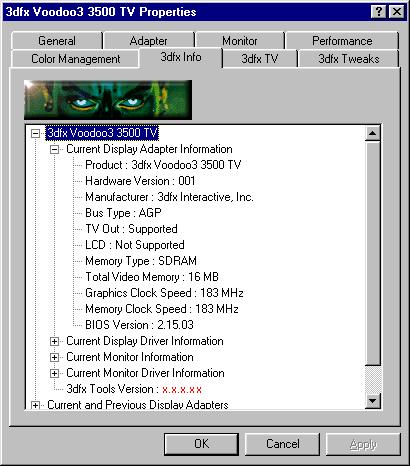
OBS.: "x.x.x.xx" som visas i ovan nämnde exempel kommer ersättas med en effektiv versionsnummer av 3dfx Tools-programvara.
Klicka på tecknet "+" till vänster om en post för att visa uppgifter om den posten. Tillgänglig information om Voodoo3-kortet inkluderar:
Här visas också vilken version av programvaran till 3dfx Tools som du använder. De sista två posterna som visas ger information om nuvarande och föregående grafikkort och skärmar som du använt i systemet.
| 3dfx TV | Upp |
Välj fliken "3dfx TV" för att öppna sidan "3dfx TV" som visas här...
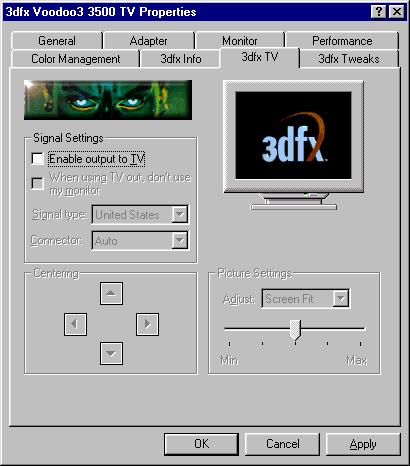
Sidan "3dfx TV" i dialogrutan med egenskaper för Voodoo3
Markera kryssrutan "Aktivera TV-utgång" för att aktivera Voodoo3-kortets TV-utgång. På så sätt blir också kontrollerna under "Centrering" och "Inställningar" tillgängliga. Använd markeringsrutan "Signaltyp:" för att välja rätt standard för TV-signal. NTSC är standard i Nordamerika och PAL i nästan hela Europa.
Vill du att bilden från datorn bara ska visas på TV-skärmen och inte på datorns bildskärm, markerar du kryssrutan "Använd inte bildskärmen när TV-utgången är aktiv" för att avaktivera Voodoo3-kortets SVGA-utgång medan TV-utgången används.
Använd kontrollerna under "Centrering" för att justera bilden från datorn på TV-skärmen. Dessa justeringar påverkar bara TV-skärmen, inte datorns SVGA-skärm.
I listrutan under "Inställningar" längst ner till höger på sidan kan du använda skjutreglaget för att justera flera TV-inställningar och hitta de bästa lägena för just din TV:
OBS.: För att kunna använda Voodoo3 3000-kortets TV-utgång måste du ansluta TV:n till en av Videoutgångskontakter på Anpassat I/O Pod anslutet till medföljande Anpassat I/O-kabel.
| 3dfx Tweaks | Upp |
Välj fliken "3dfx Tweaks" som visas nedan…
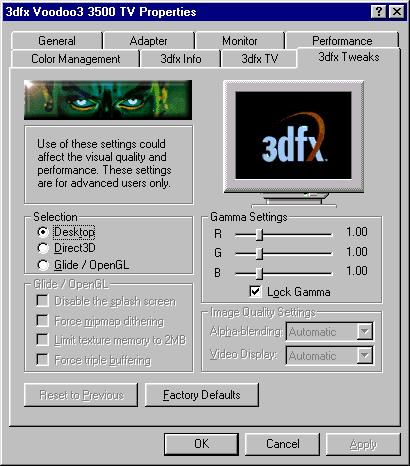
OBS.: Ändrar du inställningarna på fliken "3dfx Tweaks" kan det påverka bildkvalitet och skärmprestanda för Voodoo3- kortet tillsammans med viss programvara. Du bör bara utföra ändringar i dessa inställningar om du är säker på att de är nödvändiga för att programmet du använder ska fungera korrekt.
Inställningar för gammakorrigering
Med kontrollerna i gruppen "Inställningar för gammakorrigering" kan du minska eller öka färgintensiteten för bildskärmen. Tycker du att bildskärmen är för mörk eller för ljus, flyttar du gammareglagen åt vänster för att minska intensiteten eller åt höger för att öka den. Behöver du justera färgernas intensitet i förhållande till varandra, tar du bort markeringen i rutan "Lås gammakorrigering", så att du kan flytta gammareglagen separat för varje färg (R = röd, G = grön, B = blå). Standardinställningen för gammakorrigering är 1,00 för varje färg.
Du kan justera gammainställningarna för ditt Windows skrivbord, eller justera gammainställningarna som skall användas för dina Direct3D- eller Glide/OpenGL-applikationer separat. Lägg märke till att alla gammajusteringar du väljer för Direct3D- eller Glide/OpenGL-applikationer endast kommer att användas när program av denna typ körs i fullskärmsläge. Direct3D- eller Glide/OpenGL-applikationer som körs i ett fönster på ditt skrivbord använder sig av dina gammainställningar för skrivbordet .
Välj här
De tre alternativen i gruppen "Välj här" gör det möjligt att välja vilken uppsättning funktioner för Voodoo3-kortet som du vill ändra på. När du har valt alternativet "Skrivbord", kan du ändra Voodoo3-kortets inställningar för gammakorrigering för skrivbordsmiljön i Windows. Observera att det här alternativet bara påverkar icke-3D-funktionerna hos Microsofts DirectX.
Direct3D
Med det här alternativet kan du ändra Voodoo3-kortets inställningar för gammakorrigering för dina Direct3D-program och ändra alternativet för videoöverlägg i avsnittet "D3D / DirectDraw".
Glide / OpenGL
Med det här alternativet kan du ändra inställningarna för gammakorrigering för dina Glide- och OpenGL-program. Så här gör du för att ändra alternativen i gruppen "Glide / OpenGL":
Avaktivera startbilden - Markera kryssrutan för att avaktivera Glide-startskärmen.
Tvinga mipmap dithering - Markera kryssrutan för att aktivera mipmap-rastrering av strukturer. Detta kan förbättra bildkvaliteten i vissa program, men det kan också minska Voodoo3-kortets prestanda.
Begränsa strukturminnet till 2MB - Markera kryssrutan för att reservera två megabyte för strukturminne åt strukturmappningsenheten i ett Glide-program. Vissa Glide-spel kanske inte fungerar på rätt sätt om du inte valt det här alternativet.
Tvinga trippelmellanlagring - Markera kryssrutan för att aktivera trippelmellanlagring om Glide-programmet har tillräckligt med rambuffertminne för denna funktion. Detta kan förbättra Voodoo3-kortets prestanda i vissa Glide-program, men alla Glide-program är inte kompatibla med trippelmellanlagring och kan ge störningar, om du väljer det här alternativet.
Återställ föregående
Klicka på den här knappen om du vill ångra några ändringar du gjort under det aktuella alternativet (Skrivbord, Direct3D eller Glide / OpenGL).
Fabriksinställningar
Klicka på den här knappen om du vill återställa originalinställningarna för aktuellt alternativ.
| Kontrollpanelen för 3dfx Tools | Upp |
Vill du avaktivera någon del av 3dfx Tools och ta bort motsvarande flik från dialogrutan med egenskaper för Voodoo3, öppnar du bara "Kontrollpanelen" i Windows och dubbelklickar på ikonen "3dfx Tools" för att öppna kontrollpanelen för "3dfx Tools", som visas nedan…

Ta bort markeringen i kryssrutan för det alternativ du vill avaktivera och klicka på "Verkställ". Vill du återställa det alternativets flik i dialogrutan med egenskaper för Voodoo3 och återaktivera alternativet, markerar du bara kryssrutan för det alternativ du vill återställa och klickar på "Verkställ".